Merhabalar, Bu yazımda sizlere Turkcell’in mail için sunmuş olduğu YaaniMail / SuitMail hizmetinin yapılandırmasını ve Outlook kurulumunu paylaşacağım.
İlk olarak panel.yaanimail.com adresine kullanıcı bilgilerimiz ile giriş yapıyoruz.

Panele girişi sağladıktan sonra menülerden Alan Adları menüsüne giriş yapıyoruz.
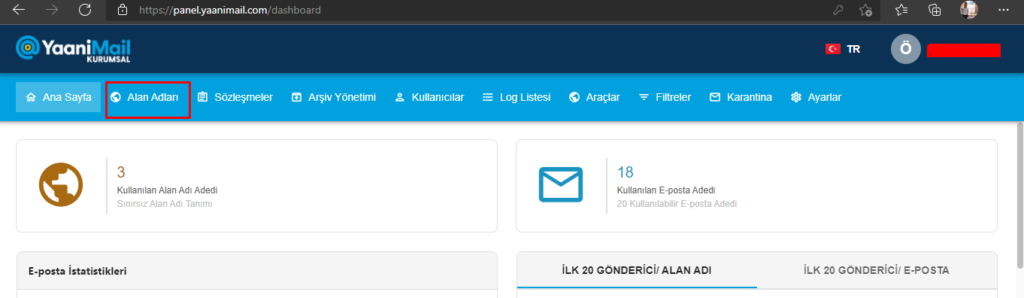
Açılan sayfada Ekle butonunu kullanarak mail için kullanılacak olan etki alanını girmemiz gerekiyor.

İlgili etki alanını girdikten sonra işlemi gerçekleştir diyoruz.
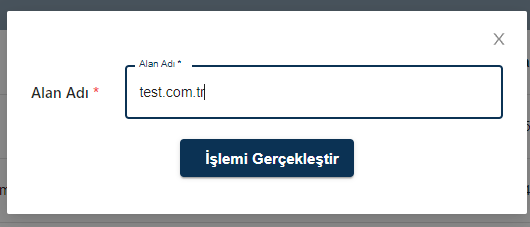
Etki Alanını seçtikten sonra, Alan adları listesinde DNS alanına giriş yapıyoruz.
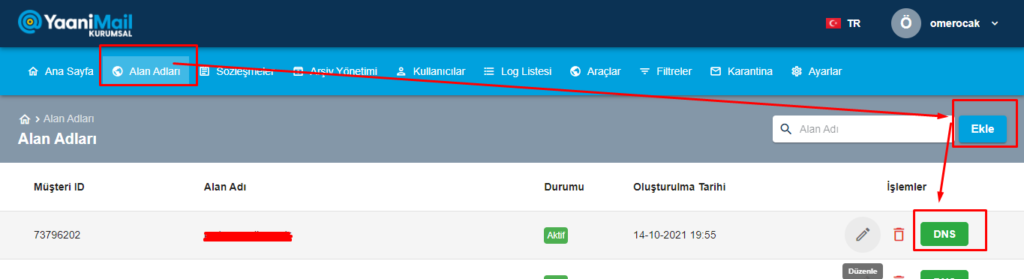
Açılan sayfada etki alanını doğrulamak için girmemiz gereken DNS bilgileri görüntülenecek.
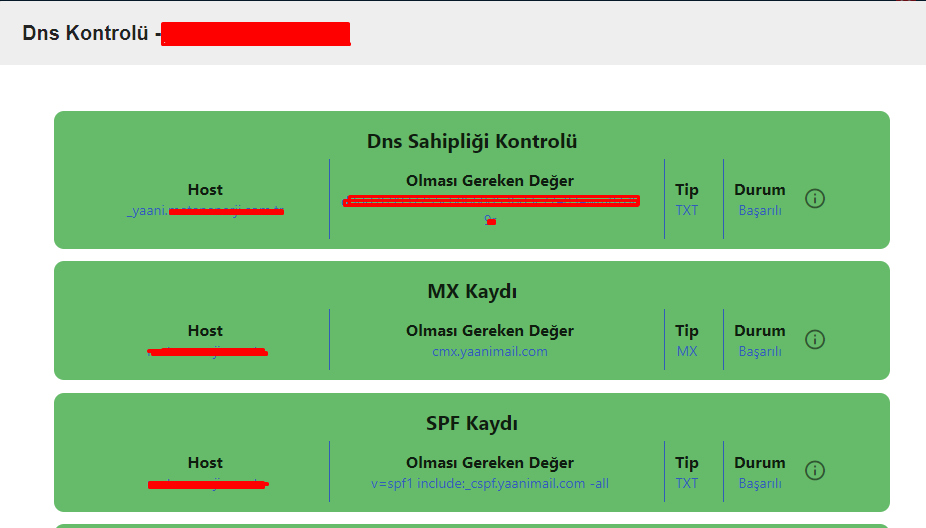
Açılan sayfadaki TXT ve MX kayıtlarını hosting hizmeti almış olduğunuz firmanın DNS ZONE EDITOR sayfasına ilgili kayıtların eklemesini yapıyoruz.

Kayıtları girdikten sonra Alan adımız doğrulanıp kullanıma hazır hale geliyor. Alan adımızın yanında bulunan düzenle işareti ile mail hesaplarını oluşturacağımız sayfaya ilerliyoruz.
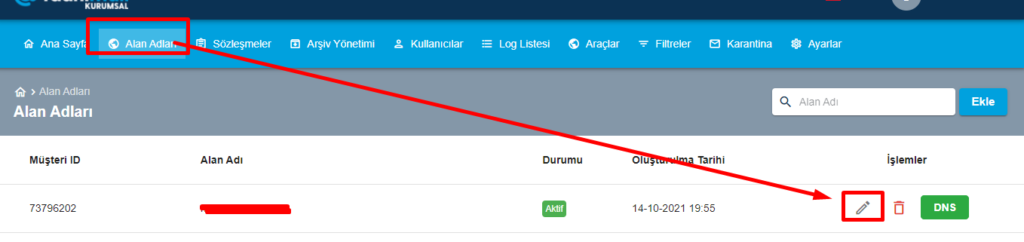
Açılan sayfada E-Posta hesapları sekmesine tıklayıp Ekle diyoruz.
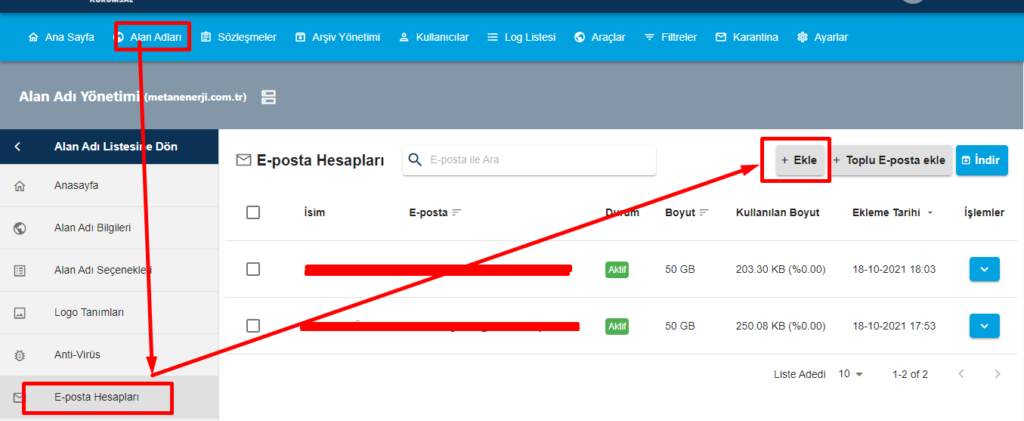
Açılan sayfada mail kulanıcısının bilgilerini girip ekleme işlemini gerçekleştiriyoruz.
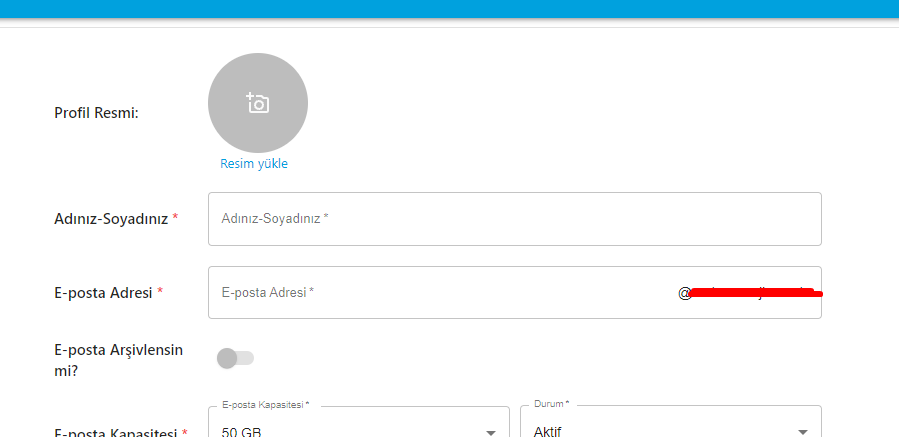
Mail hesabını oluşturduktan sonra E-Posta Hesapları listesinde mail adresimizi seçip Toplu İşlemler butonuna tıklıyoruz.

Bu sayfada mail hesabımızın Outlook ve Mobil Cihazlara kurulum için gerekli servisleri açmak için hesapların SMTP/IMAP/POP3 erişimlerini yönet sekmesini açıyoruz.
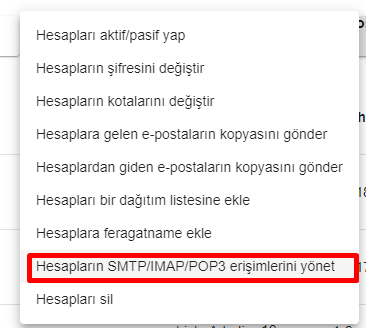
İlgili ekranda bulunan 3 seçeneği de aktif ediyoruz.
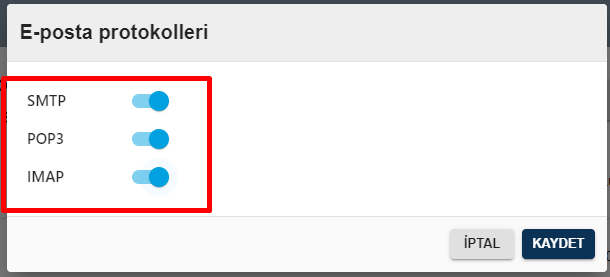
YaaniMail panelinde tüm ayarlamaları yaptıktan sonra şimdide Outlook kurulumu için gerekli ayarların yapılmasına geçiyoruz.
Outlook uygulamasında E-posta hesabını eklemek için profili açtıktan sonra POP veya IMAP seçeneğini seçerek ileri diyoruz.

Kullanıcı adını ve mail adreslerini girdikten sonra;
Gelen posta sunucusu için cimap.yaanimail.com değerini giriyoruz.
Giden posta sunucusu için csmtp.yaanimail.com değerini giriyoruz.
Daha sonra Diğer Ayarlar sekmesine geçiş yapıyoruz.

Bu sayfada menülerden Giden sunucusu sekmesinde Giden Sunucum (SMTP) için kimlik doğrulama gerekiyor seçeneğini işaretliyoruz.
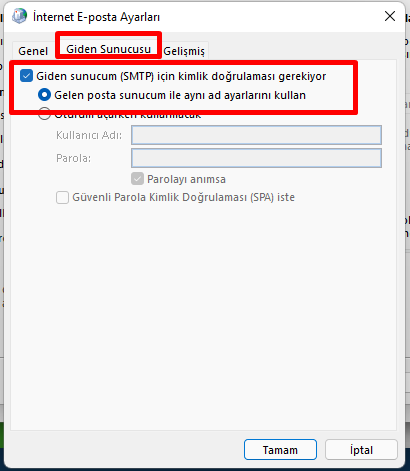
Ardından sunucu portlarını girmek için Gelişmiş sekesini açıyoruz.
Burda da Gelen Sunucu IMAP için 993 değerini şifreli bağlantı için de SSL/TLS seçeneğini seçiyoruz.
Giden Sunucu SMTP içinde 587 değerini şifreli bağlantı için de TLS veya STARTTLS seçeneğini seçiyoruz.
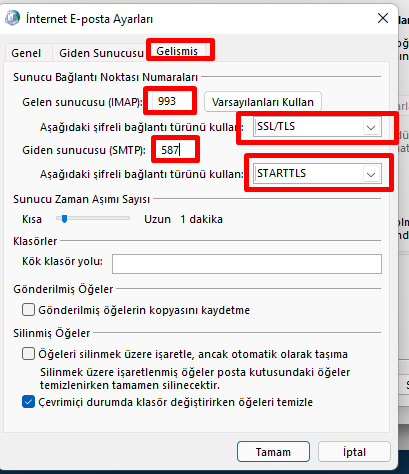
Tüm ayarlamalar sonunda E-postanız başarılı şekilde kurulumu sağlanıp kullanmaya başlayabilirsiniz.

Şu yorumu yapmak için kayıt oldum. Bu bilgiler yaanimail (biz suitmail versiyonunu kullanıyoruz) web sitesinde dahi yok. Destek bile bu şekilde yardımcı olmuyor emeğinize sağlık. Kendi sitesindeki bilgileri girince olmuyor. Sitede imap iken siz cimap yazmışsınız aynı şekilde smtp yerine csmtp yazmışsınız, sizin yaptığınız gibi başında c ile girince oturum açıldı. Teşekkürler
Yorumunuz için teşekkür ederim, yazımı yayınladığımda turkcell yaanimail olarak hizmet vermekteydi. Sunucularını suitmail e devretti.
Ama yine de aynı smtp ve imap adreslerini kullanıyorlar.
Ömer bey,
ben 2010 microsoft Office kullanıyorum, 2010 outlook ayarları 365 ten biraz farklı, bana 2010 çin kurulumda yardımcı olabilir misiniz?
Kullanıcı Bilgileri
Adınız :
E Posta Adresi :
Sunucu Bilgileri
Hesap Türü : POP3
Gelen Posta Sunucusu :
Giden Posta Sunucusu (SMTP) :
Oturum Açma Bilgileri
Kullanıcı adı :
Parola :
Sunucu Bağlantı Noktası Numaraları
Gelen Sunucusu (POP3) : “???”
Bu sunucu şifreli bir bağlantı (SSL) gerektirir (evet ? / hayır?)
Giden Sunucusu (SMTP) : “???”
Aşağıdaki şifreli bağlantı türünü kullan : Yok / SSL / TLS / Otomatik
Merhaba, ocakkomer@gmail.com mail adresime iletişim bilgilerinizi paylaşırsanız destek olabilirim Serdar bey